Find the “Open screen time” button to toggle your settings. Find the name of the specific child you wish to manage on the menu that will appear. Once again, click on Options and then turn it on. You can even set a Screen Time passcode so that your kids can still access the apps if they wish. What to Look Out for in Screen Time Management Apps. First introduced in iOS 12, Screen Time is a “digital wellbeing” feature that lets users monitor their device usage. But it also has more restrictive capabilities meant to help curb screen.
- Hack Screen Time On Mac Download
- Hack Screen Time On Mac
- Hack Screen Time On Mac Free
- Hack Screen Time On Mac Computer
- Hack Screen Time On Macbook
Summary
It is easy to turn off Screen Time via the settings on iPhone, iPad and Mac. However, once you forgot the Screen Time passcode, you will need the Screen Time passcode removal software to help you disable it.
Free DownloadFree DownloadScreen Time is the feature that allows you to keep track of your time spent, and set limits for what you want to manage on iPhone and iPad. While so many people appreciate the feature, still some of you want to turn off Screen Time on iPhone, iPad and Mac.
No matter why you choose to disable Screen Time, like improve battery life, get out of parental control, etc., this tutorial can help you how to do.
Turn off Screen TimePart 1. How to Turn off Screen Time on iPhone/iPad/Mac
To disable Screen Time on your Apple devices are easy. The process comes in handy when you set no passcode for Screen Time.
Turn off Screen Time on iPhone and iPad for Yourself and Your Child
Step 1Open the Settings app on iPhone or iPad.
Step 2Find Screen Time and tap it.
Step 3Select your child’s name or yourself if you are the Family Sharing organizer.
Step 4Scroll down and choose Turn Off Screen Time. Confirm that to disable it.
Then you can turn off Screen Time for yourself or your child’s phone remotely.
Disable Screen Time on Mac for Yourself and Your Child
If you do not want to use Screen Time on Mac computer, you can also disable it.
First thing fist, log in to your Mac user account, then make sure you’re signed in with your Apple ID to manage the Family Sharing.
Step 1On your Mac, choose Apple menu and find System Preferences.
Step 2Click Screen Time.
Step 3Click the pop-up menu in the sidebar and choose yourself or your child.
Step 4Click Options in the lower-left corner of the sidebar.
Step 5Click Turn Off in the upper-right corner.
Then Screen Time on yours or your child’s will be closed.
Now, you can use your iPhone or your child controls the iPhone or iPad without limits.
Part 2. How to Disable Screen Time without Passcode
Things get tricky when you want to turn off Screen Time without passcode. Whether you forgot the Screen Time passcode or do not know the passcode and enter the passcode wrongly for many times, it draws a hard line on turning off Screen Time without passcode.
For disabling Screen Time, you need to find the passcode or remove it.
Fortunately, you could find 2 solutions here to fix the problem.
Remove and Recover Screen Time Passcode
Though Apple does not offer you the way to recover Screen Time passcode, you could still achieve it via the third-party software, Apeaksoft iOS Unlocker.
It is the professional software to help you find back the forgotten passcode or remove the passcode directly from Screen Time without data loss.
Moreover, it is compatible with almost all iOS devices like iPhone 11 Pro (Max)/11/SE/XS (Max)/XR/X/8 (Plus)/7 (Plus)/6s (Plus)/6 (Plus), iPad Pro 4/3/2, iPad Air 3/2/1, iPad 7/6/5, iPad mini 5/4/3/2/1, etc., and you can use this tool to remove or recover Screen Time passcode on any iOS devices.
4,000,000+ Downloads
Recover and remove Screen Time passcode without data loss.
Wipe screen-lock passcode from iPhone iPad and iPod.
Erase Apple ID to access all the controls of iOS device.
Compatible with all iOS device running in iOS 14/13 and before.
Now, let’s streamline the steps of recovering or removing Screen Time passcode.
Step 1Download Apeaksoft iOS Unlocker
Free download this Screen Time recovery tool on your computer. Follow the on-screen instructions to install it. Open this software and select Screen Time.
Step 2Recover or wipe Screen Time passcode
Plug iPhone into computer with the USB cable and this program will detect your iOS device automatically.
Click the Start button and it will start recovering or erasing Screen Time passcode.
After seconds, your iPhone will refresh and you can follow the steps in part 1 to turn off Screen Time.
Tips1. The recovered restriction passcode will appear in this interface for the iOS device running in iOS 11 and earlier.
2. It will remove the current Screen Time passcode and all other settings from iOS device running in iOS 12 and later.
Change and Reset Screen Time Passcode
Even if Apple cannot help you recover Screen Time passcode, it provides you with the solutions to reset Screen Time passcode.
While you enable Screen Time passcode, it requires you to enter your Apple ID and password, which helps you reset the Screen Time passcode when you forgot it.
Yes, you just need to sign into your Apple ID to make it.
Step 1Update your iPhone or iPad to iOS 13.4 or iPadOS 13.4 or later. (Cannot update iPhone?)
Step 2On iPhone/iPad, go to Settings, tap Screen Time.
Step 3Tap Change Screen Time Passcode, then hit it again.
Step 4Tap Forgot Passcode?, and then enter your Apple ID and password that you used to set up the Screen Time passcode.
Step 5Input the new passcode to reset it.
For more details of resetting or changing Screen Time passcode, you can refer to this post.
If you cannot update your iPhone or iPad, you have to restore iPhone to factory settings to erase all content and settings, including Screen Time passcode to solve this problem. If you decide to do it, all the content and settings will be wiped, and you should backup your device to avoid any data loss.
Afterwards, you can easily turn off Screen Time on your device.
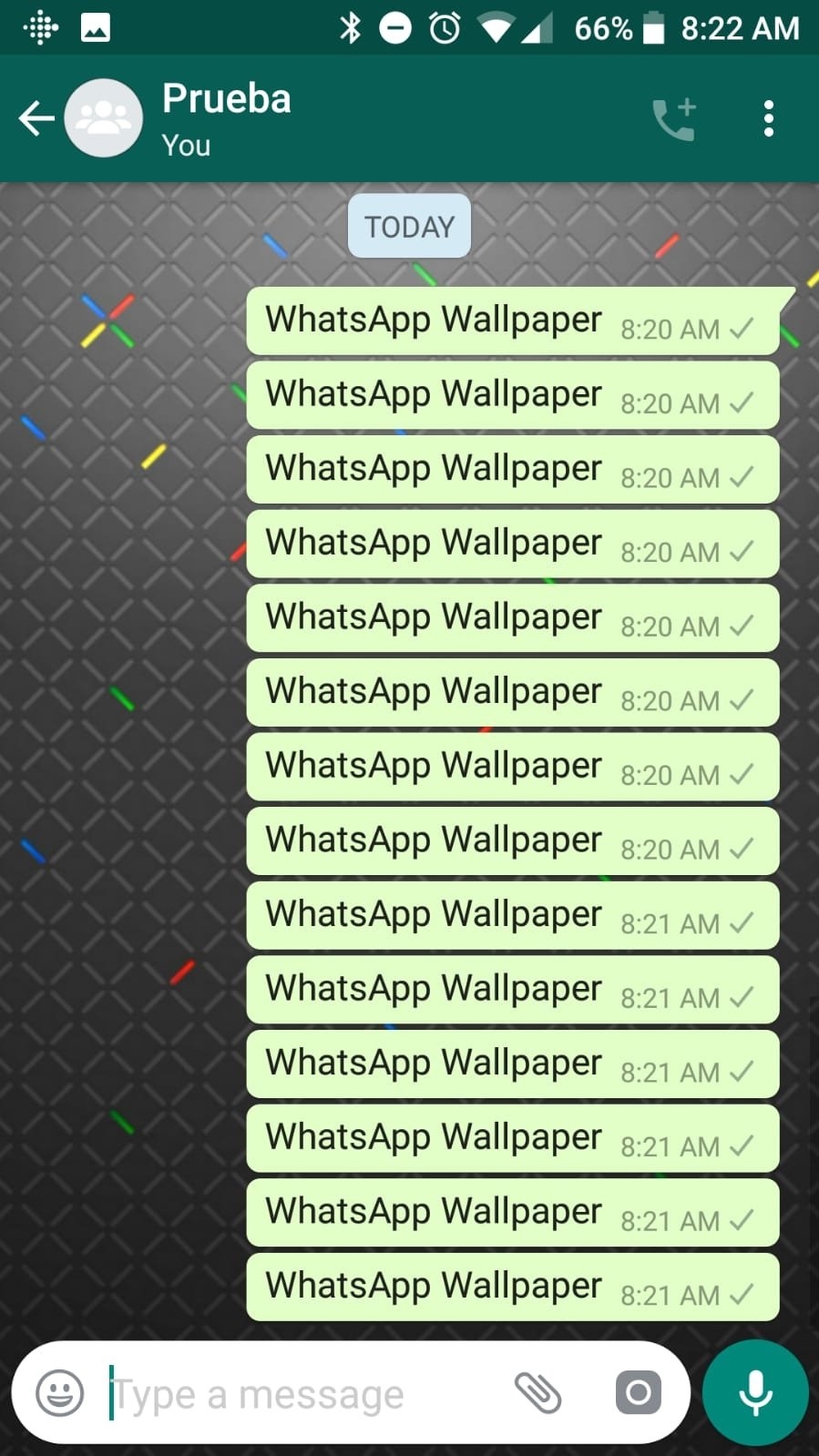
Part 3. FAQs of Turning off Screen Time
Can my child turn off Screen Time?
Your child cannot turn off Screen Time with passcode directly via the settings on his/her iPhone/iPad, but he can get rid of parental controls from Screen Time in a round-about way after factory resetting the device. For stopping that, you should enable Find My iPhone or Find My iPad on his/her device, which will require an Apple ID password when the child tries to factory reset iPhone.
Does iPhone backup restore will remove Screen Time passcode?
Restoring your device from a backup won't remove your passcode.
Why can't I turn off Screen Time on my child remotely?
Make sure you have made Screen Time settings correctly. Firstly, turn off Screen Time for their account on your device, and then go through Screen Time setup using their device. When asked, select This Is My Child's device, set your passcode, and adjust their settings. Then you can easily turn off Screen Time remotely on your device.
Conclusion
To turn off Screen Time is as easy as several taps on iPhone iPad and Mac. However, to disable Screen Time without knowing passcode comes to be more tough. You have to find back or remove the passcode and then disable Screen Time. That’s what we have told in the post above.
Have you turned off Screen Time successfully?
Any problems do you have?
Let me know by leaving your comments below.
Counter to the development of evermore invasive tracking systems, Apple has taken a strong privacy stand in the last few years. The company has doubled-down on their stringent Apple Store review process, introduced more privacy-related notifications in Safari, and — in the latest iOS release — urged everyone to put down their smartphones altogether more frequently with Screen Time.
If you’re an iPhone user, it’s likely that you already love Screen Time. This utility tracks how much time you spend in every app or website and gives you the ability to impose limits or just be more mindful and intentional about certain apps: four hours on Instagram and more than two hours in Messenger don’t usually result in a good day. And Apple is just about to release the Screen Time Mac edition too.
How to use Screen Time on Mac
Announced at the WWDC 2019, Screen Time for Mac is coming integrated into the all new macOS Catalina — which boasts over 120 new features. Eager to check it out? macOS Catalina is officially released now. So why not use Screen Time on Mac today?
1. Manage your day with Screen Time on Mac
Once you have macOS Catalina installed, you can simply launch Screen Time from System Preferences. You don’t have to keep the pane active for it to register how you spend your time — all that work is done automatically in the background.
Similarly to its iPhone counterpart, Screen Time Mac shows you the week at a glance and your average time with the device at the top, and then a list of the most popular apps in the lower part of the window. By changing the day in the top-right corner, you can see on what apps precisely did you spend all your time.
In addition, moving to the Notifications tab in the sidebar will uncover the most attention-seeking apps that you can choose to quickly silence via Notifications in the System Preferences. Lastly, Pickups shows you how often do you turn to your computer and which apps are the first to be opened. Naturally, you might want this to be your work browser instead of the latest video game.
2. Set productive limits
After you review your usage for a day or two, you might discover an unpleasant pattern that you’d rather change. Great! Here’s how:
- Go to the App Limits tab in the sidebar.
- Click on Add Limit.
- Choose the app for which you’d like to restrain usage.
- Either set the same time limit to repeat daily or configure custom restrictions.
To make this time-management setup easier, Screen Time Mac also lets you set Combined Limits that apply to a whole category of apps (e.g. social media or games) rather than tweaking each app separately.
When you time for any given app runs out, you’ll get a notification or overlay on top of the app window saying that you’ve reached your time limit. Ideally this is the moment you quit the app and switch to doing something more productive. But if you do need to finish up, you can select to have one more minute, 15 minutes, or ignore the limit for that day completely (not recommended).
3. Set communication limits for children
One unique feature added to Screen Time Mac is the ability to manage who your children are able to communicate with, in case you’re sharing the same Mac.
To set limits for your kids:
- Select the profile from the Screen Time dropdown below the avatar.
- Set all the necessary App Limits as specified above.
- Switch to the Communication tab.
- Choose whether to allow messages and calls from everyone or specified contacts, both within the Screen Time limits and during Downtime.
4. Get rid of time-sinking apps completely
Screen Time for Mac certainly champions the right behavior. But as it features the option to delay time limits whenever you feel like, it’s not the most effective cure from addictive distractions.
The best thing you can do for your productivity is delete the unwanted apps once and for all. But don’t just place them in the Trash — all kinds of supporting documents related to that particular app would stay and clog up your Mac in the long term. Instead, use a professional uninstaller:
- Download a free edition of CleanMyMac X.
- Open the app and go to the Uninstaller tab.
Now you can sort out your apps by “Unused,” “App leftovers,” “Vendor” and other filters. Select the unwanted and rarely used apps and delete them right away.
Done! Now besides freeing up space — just my Spotify cache turned out to be 9 GB — you’ll finally put your app collection in order — a time-saving hack!
5. Find apps that spam you with notifications
For a complete digital detox, you may want to put on hold your app notifications. There are several types of entities on your Mac that send out notifications. One of those are Launch Agents. They are small applications usually operating in the background. How to minimize them?
Once again, the handy tool is CleanMyMac.
Run the free version of the app (a link to get free edition)
Navigate to the Optimization tab > Launch Agents
Here you can disable Launch Agents, like app helpers and updaters that send you prompts “to update your software”
Hack Screen Time On Mac Download
Additionally, check out Login Items and Heavy Memory Consumers (that one is found in Maintenance tab).
6. Speed up the apps you use most
Sometimes, Screen Time Mac might reveal we’re using certain apps more not because we give way to procrastination but simply because they are slow.
Hack Screen Time On Mac
In my case, the largest perpetrator is Mail. Sending and receiving hundreds of emails every week for years have resulted in the app being sluggish and slow to respond. Luckily, it could be fixed in just one click:
Hack Screen Time On Mac Free
- Open CleanMyMac X.
- Navigate to Mail Attachments.
- Grant Access and then Scan.
- Review Details, choose the attachments you no longer need and Clean.
Hack Screen Time On Mac Computer
Just like that my own Mail app could shed over 500 MB of taxing data and become quite a bit more nimble in its ways. Just don’t forget to repeat the process every month or so for the always-optimal performance.
Hack Screen Time On Macbook
So when you use Screen Time on Mac, you can not only set limits for your social media use and the like, you might also notice time-wasting patterns that could be instantly fixed with an optimization software like CleanMyMac X.