Solid State Drive Firmware Update Utility for Windows 10 (64-bit), 8.1 (64-bit), 8 (64-bit), 7 (32-bit, 64-bit) - ThinkPad. LITEON Technology Reports Consolidated May Sales of NT$13.55 Billion, up 8% Y-o-Y. 2021/05/06 LITEON Technology Reports Consolidated April Sales of NT$13.64 Billion, up 3% M-o-M and 6% Y-o-Y. 2021/05/03 LITE-ON Technology Wins the First Prize of 2021 Corporate Social Responsibility Award from Global Views Magazine. Liteon professional optical disc drive manufacturer Liteon Premium is with unmatched value-propositions Lite-On IT Corporation's Non-Plunger Latch Granted US Patent Lite-On Announces the 220 g eBAU108 External Slim DVD Writer – The Lightest and Most Convenient DVD Writer in the World Lite-On announces the ultimate portable drive the 13.2 mm. For CD/DVD Products please go to: www.liteonit.com Copyright © 2020 Lite-On, Inc. All Rights Reserved.
Summary :
Are you utilizing SSD now? Do you know your SSD performance? In fact, you can conduct a test via professional SSD testing software. This post will show you top 8 SSD health check tools. You can obtain detailed information about these tools in MiniTool.
Quick Navigation :

As it known to all, SSD is taking the place of HDD with its high performance. Therefore, most people utilize SSD as their operating system drive. In fact, as for SSD VS HDD, SSD has more advantages. Though SSDs are fast and more preferable, they are quite fragile.
Based on that fact, you should run SSD health check tool or optimization programs occasionally. By doing so, you can maximize your SSD’s performance and lifespan.
What Does an SSD Health Check Tool Do
Liteon It Ssdxflash Utility
Nowadays, there are many SSD testing programs on the market, and they boast different features for managing SSD. To be specific, what does an SSD health check tool do? Well, for most SSD health check tools, they can be used to test the SSD transfer speed, measure SSD performance, optimize SSD, etc. Some of them even allow you to erase SSD securely.
Given to that fact, you’d better read the software’s description carefully to check if it contains the feature you need.
The following will give you more information about what an SSD health check tool performs.
Check SSD Health
The first thing that an SSD health check tool does is to tell you how healthy your SSD is. Some SSD health check tools will show you the current state of your SSD and give you a health status, such as Crystal Disk Info.
While others such as MiniTool Partition Wizard Free Edition can detect how many bad sectors on your SSD, which can indicates your SSD condition. In a word, you can check whether your SSD is in good health easily with these tools.
Optimize SSD Performance
Some SSD tools enable you to carry out garbage collection and other parameters, which can improve the performance of the drive.
Most SSD health check tools allow you to optimize or tune your SSD for different demands such as Intel SSD Toolbox, Samsung Magician, etc. However, you may notice that some utilizes may improve the drive’s performance at the cost of losing some storage capacity.
Here is a step by step guide to measure disk performance for you.
Test SSD Speed
One of the basic features of SSD health check tools is SSD/Disk benchmark, which can measure your SSD performance by testing the SSD transfer speed. You will know whether the write/read data given by manufacturer is accurate after testing the speed of your SSD.
Besides, you will have a rough understanding of your SSD performance.
Secure Erase SSD
If an SSD includes sensitive information and needs to be wiped, erasing the data on the drive is a wise operation. The problem lies in that many SSD tools delete data by overwriting a drive for many times, causing accessing storage areas failure. For example, blocks can be marked as bad, or overprovisioning and wear leveling blocks.
While some SSD secure erase tools offer access to a hardware-based secure erase routine. During this process, SSD’s controller ensures that all the storage including the areas that cannot be normally and directly accessed can be cleaned entirely.
There are many SSD health check tools available in the market. Which one should you pick? 8 best SSD testers are introduced in this post. You can take them as your reference.
8 Best SSD Health Check Tools
- MiniTool Partition Wizard
- Intel SSD Toolbox
- Samsung Magician
- Crystal Disk Info
- Smartmonotools
- Hard Disk Sentinel
- Toshiba SSD Utility
- SSD Life
Top 8 SSD Health Check Tools
MiniTool Partition Wizard
MiniTool Partition Wizard is a powerful partition manager & SSD health check tool, which can help you format drive, recover missing data, analyze disk usage, migrate OS to SSD/HD, etc. The Disk Benchmark feature enables you to measure disk performance by using variable transfer sizes and test lengths for both sequential and random read/write speeds.
In addition, you can finish the whole operation in a few clicks. With this wonderful SSD benchmark tool, you can test any manufacturer’ RAID controllers, storage controllers, hard drives and SSD drives. However, if the transfer size has a large span, the whole testing process may take you some time.
You can download MiniTool Partition Wizard by clicking the button below.
After downloading and installing MiniTool Partition Wizard, please follow the steps below to perform the disk benchmark operation.
Step 1: Click Launch Application to enter its main interface.
Step 2: Click on Disk Benchmark on the top of the main page.
Step 3: In the pop-up window, you can set HD/SSD disk testing parameters including testing drive, transfer size, queue number, cool down time, thread number, total length, and test mode according to your demand. After that, click on Start to execute the operation.
Step 4: Wait for the completion of operation. Different test settings can take you different time. After the operation finishes, you will get an intuitive table just as the below picture shown.
Just as you see, MiniTool Partition Wizard enables you to perform SSD benchmark with ease. Besides, you can view the results in a direct way. So, please don’t hesitate to download it.
Intel SSD Toolbox
Intel SSD Toolbox is a piece of drive management software that enables you to supervise your drive health, estimate the remaining drive life, as well as S.M.A.R.T. attributes. It can run fast and full diagnostic scans to examine the read and write functionality of an Intel SSD.
Besides, it allows you to update firmware on a supported Intel SSD and improve the performance of an Intel SSD by making using of Trim feature. Then, you are able to obtain the best Intel SSD performance, power efficiency and endurance by checking and adjusting system settings.
With Intel SSD Toolbox, you can perform a secure erase of your secondary Intel SSD. That’s all the features of Intel SSD Toolbox.
Samsung Magician
Compared with Intel SSD Toolbox, Samsung Magician is more complicated. That is because it looks more like a management suite than a simple application. Samsung Magician allows you to create profiles, adjust performance ratings, and set the maximum capacity and reliability.
-image from samsung.com
If you want to avoid any incompatibilities with operating system, you can either to update firmware or download the Magician. Actually, optimization and diagnostics are its basic features. What Samsung Magician offers through its RAID mode is the highlighted point.
The RAID mode can use 1GB of your system’s DRAM as cache for hot data or frequently-accessed data. In this way, the overall performance, especially the read speed will be improved.
More importantly, if you are not satisfied with the diagnostics results and your benchmarks, you can keep optimizing your Samsung SSD for your present OS through the OS optimization feature in Samsung Magician.
Crystal Disk Info
Crystal Disk Info is a piece of open software that can offer you the health and temperature information of your SSD or HDD. It is one of the free tools that have the capability to collect accurate data for both types of storage drives and work with drives from all manufacturers.
-image from crystalmark.info
At the same time, general information is also provided for you. Crystal Disk Info allows you to check firmware updates, port details, buffer size, read and write speeds, power consumption and S.M.A.R.T. information. You can test SSD speed through it with ease.
What’s more, you can also use it to do some slight adjustments of power management and notifications. The only disadvantages of Crystal Disk Info are that it won’t work on Linux-based systems and cannot execute firmware updates.
Smartmonotools
The Smartmonotools includes two utility programs (smartctl and smartd), which can help you control and monitor your hard drive. It offers you real time monitoring of your hard disk. What’s more, it will analyze and inform you about possible disk degradation and failure.
Smartmonotools supports ATA/ATAPI/SATA-3 to -8 disks and SCSI disks and type devices. You can run this disk tool on Mac OS X, Linux, FreeBSD, NetBSD, OpenBSD, Solaris, OS/2, Cygwin, QNX, eComStation, Windows and a Live CD.
Hard Disk Sentinel
Hard Disk Sentinel is a hard disk monitoring tool that supports Windows, Linux and Dos operating system. It is designed to find, diagnose and repair SSD issues. Disk Sentinel is also able to show you SSD health condition. It can scan either an internal or external SSD connected with USB or e-SATA and find potential issues. After that, it will generate reports with the possible fixes to repair the errors.
After you install Hard Disk Sentinel, it will run in the background and check the SSD health condition automatically. If it finds any error, it will inform you immediately. With this SSD monitoring tool, you can test the hard disk’s transfer speed in real time.
By doing so, you will know your disk benchmark, potential hard disk failures, as well as performance degradations.
Toshiba SSD Utility
If you are using OCZ SSD now, Toshiba SSD Utility is possibly the best software that you can utilize regardless of your operating system. You can monitor your SSD in real time and obtain SSD information including SSD health, remaining life, storage space and overall performance very quickly via using Toshiba SSD Utility.
Additionally, it can also be used as a drive manager and optimization tool. You are able to switch between multiple modes based on your SSD or your rig’s intended use such as gaming, workstation, video editing and so on. By using these preset modes, you can improve the drive’s performance and increase its lifespan in various cases.
SSD Life
SSD Life mainly focuses on SSD health and remaining life instead of other metrics. It has great compatibility with major SSD manufacturers like Apple MacBook Air’s own SSD. It allows you to run diagnostics for SSD health, lifespan and overall performance. SSD Life will tell you accurate results and any important flaws that can influence the remaining lifespan or read/write speeds.
-image from toshiba.com
However, the free trial version only lasts seven days and has limitations on some features. After the trial expiration date reaches, you need to pay for it for later-on using.
Conclusion
Now, all the contents about SSD health check tools have been told to you. It’s your turn to make a choice. You can pick one according to your demand. If you pick MiniTool Partition Wizard, you can check SSD health by following the given steps in the post. While for other SSD health check
tools, you should follow the on-screen steps to finish the operation.
If you have any doubt or advice to MiniTool software, please contact us by writing an email directly via [email protected].
SSD Health Check FAQ
There are 5 signs indicate that your SSD is failing.
- There are errors involving bad blocks.
- Files cannot be read or written.
- The file system needs to be repaired.
- Your computer frequently crashes.
- Your drive becomes read-only.
Liteon Ssd Diagnostic Software
If these signs appear, it indicates that your SSD is failing and you need to take some measure.
Liteon Ssd Software
Secure drive erasure is the process of erasing all or part of a storage device so that the data it contained is difficult or impossible to recover. Standard methods of secure drive erasure do not work with solid-state drives (SSDs); for alternative methods, see below.
Securely erase a solid-state drive
To securely erase data, hard disk drives fill the occupied space on the drive with a file consisting of zeroes or execute multiple writes of different characters; for more, see Securely wipe disk drives. However, solid-state drives use wear-leveling algorithms that evenly distribute data among SSD blocks, which means that data is constantly moved around on the drive so the blocks will be worn at an equal rate. Standard secure deletion tools damage SSDs by performing an unnecessary number of additional writes without being able to tell where the data is written.
To securely erase data from a solid-state drive, use one of the following methods:
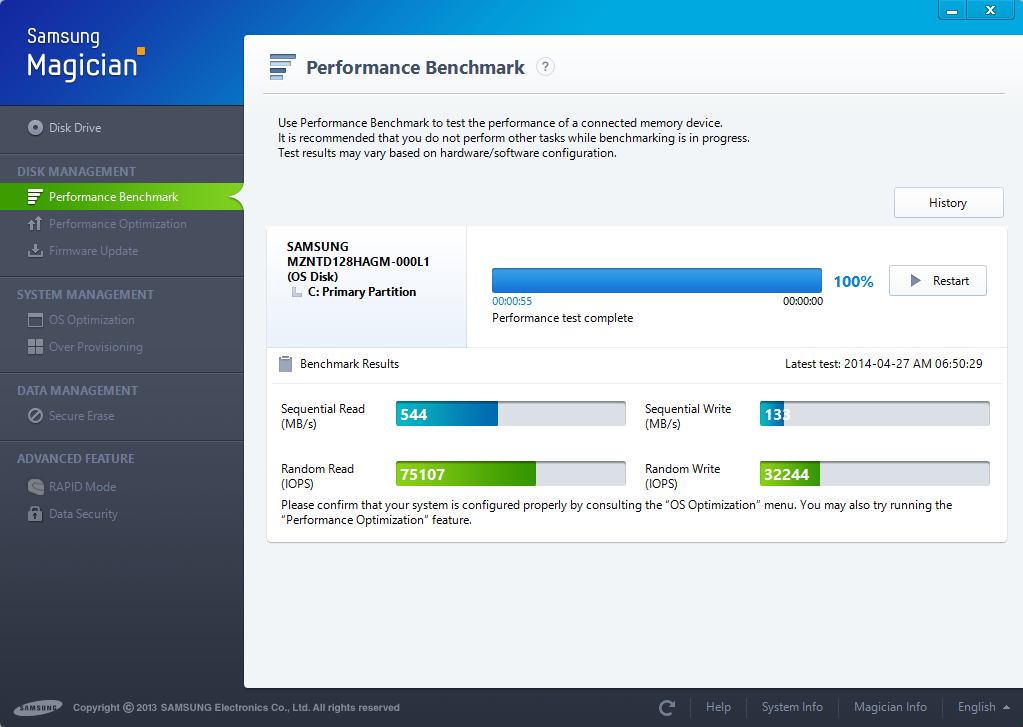
- Manufacturer-specific software
If possible, use software provided by the manufacturer of the drive to erase an SSD. Many manufacturers offer software that allows for securely erasing the drive, as well as other functions such as updating firmware or checking the health of the drive. Use the instructions provided by the manufacturer to erase the SSD.
The following manufacturers provide software to securely erase an SSD:
If you cannot locate the manufacturer of your SSD, or if the manufacturer does not provide software for securely erasing the drive, you can try using a generic utility:
- Encryption
Many recently introduced SSDs encrypt data by default. In such cases, you may be able to quickly sanitize the device by deleting the encryption key, which renders the data on the drive irretrievable. Contact the drive manufacturer to see if this option is available and enabled.
- Physical destruction
If the above methods fail and the data absolutely must be made irretrievable, physically destroy the drive.
Verify that the drive has been securely erased
Use data recovery software to verify that the SSD no longer contains data. A number of data recovery software packages are available, ranging from freeware to commercial software products. PartedMagic and GParted (listed above) include recovery options.