Apple TV — with the Apple TV app, Apple TV+, and Apple TV 4K — puts you in control of what you watch, where you watch, and how you watch. You can use Apple AirPlay to stream content to your Roku from an iPhone, iPad, or Mac. On an iPhone or iPad, you can also select 'Screen Mirroring' in the Control Center to cast your screen to your. This is a companion app on Roku that allows you to mirror your screen to your Roku players & TVs. You can use it to watch movies, share photos, show presentations, browse the web, or see anything else on your Mac on a bigger screen.
Screen mirroring is available on Roku devices running Roku OS 7.7 or later. So it’s a good idea to ensure that your Roku device is up-to-date before mirroring. To verify that your Roku device is. Connect both devices under the same network (Mac and TV). Launch Roku and the Airbeam TV app. Now click on the Airbeam from the top menu bar and it will show castable devices. Click on “Start Mirroring” to initiate the connection on your Roku device.
The most recent Roku update now supports AirPlay and Apple HomeKit. That means you can finally mirror your iPhone, iPad, or Mac computer to certain 4K Roku devices. Screen mirroring allows you to display anything on your iPhone’s screen directly to your TV. You can also use your iPhone to control your TV and even change the volume with the buttons on the side of your iPhone. Here’s how to mirror your iPhone to a Roku device and which devices support AirPlay.
How to Mirror an iPhone to a Roku Device
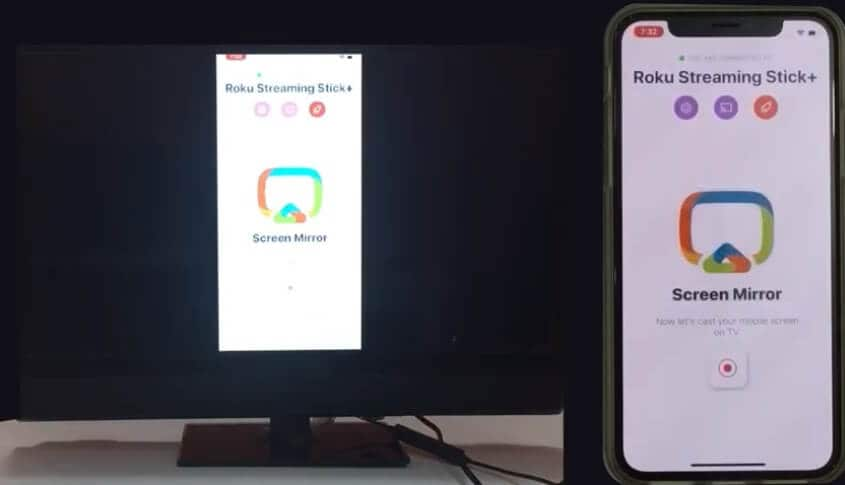
To mirror your iPhone to a Roku device, open the Control Center on your iPhone. Then tap Screen Mirroring and select your Roku device from the pop-up list. Finally, enter the code that appears on your TV into your iPhone and tap OK.
Note: In order to mirror your iPhone to a Roku, you first have to update to Roku OS 9.4. To find out how to update your Roku device manually, check out our step-by-step guide here.
- Open the Control Center on your iPhone. To do this on an iPhone X or later, swipe down from the top-right corner of your screen. On an iPhone 8 or earlier, swipe of from the bottom of your screen.
- Then tap Screen Mirroring.
- Next, select your Roku device.
Note: If you do not see your Roku device listed, make sure that it is turned on and connected to the same WiFi network as your iPhone. You can find out which WiFi network your Roku device is connected to by going to Settings > Network > About on your Roku device. Then you can change your WiFi network by going to Settings > Network > Set up connection and selecting Wireless.
Once you select your Roku device, you should see a code appear on your TV like this:
- Then enter the code from your TV on your iPhone
- Finally, tap OK to mirror your iPhone to your Roku device.
You can stop mirroring any time by pressing the Home button on your Roku remote. Or you can go back to the Control Center on your iPhone, select Screen Mirroring, and then tap Stop Mirroring.
If you are having problems mirroring your iPhone to your Roku device, first, you should make sure that your device supports AirPlay.
Which Roku Devices Support AirPlay?
Currently, only certain 4K Roku devices support AirPlay, including some Roku TV models, and the Roku Ultra, Roku Streaming Stick+, Roku Premiere, Roku Streambar, and Roku Smart Soundbar.
To find out if your Roku device supports AirPlay, you can go to Settings > System > About on your Roku device and compare your model number to the chart below.
Note: The “X’s” in the chart above are placeholders. If you have a Roku TV that contains the same letters and numbers without the “X’s,” it should support AirPlay.
If your Roku device is not compatible with AirPlay, you can still use your iPhone to “cast” videos, music, and photos to your TV. Check out our step-by-step guide on how to cast content from your iPhone to a Roku device to find out more.
If you have a compatible Roku device, and you are still not able to mirror content from your iPhone, you might have to change the AirPlay settings on your Roku device.
Mac Screen Mirroring To Roku
How to Change AirPlay Settings on Your Roku Device
To change your AirPlay settings on a Roku device, press the Home button on your remote and go to Settings > Apple AirPlay and HomeKit. Then select AirPlay and HomeKit Settings and make sure AirPlay is turned on.
- Press the Home button on your Roku remote. This is the button with the house-shaped logo at the top of your Roku remote.
- Then press the left directional button. This will let you access the menu bar on the left side of your screen.
- Next, select Settings. You can do this by pressing the up directional button on your remote once. Then press the OK button on your remote.
- Then scroll down to select Apple AirPlay and HomeKit. You can select this by pressing the OK button on your remote.
Note: If you don’t see this, make sure that you are running Roku OS 9.4. You can do this by going to Settings > System > About and checking under Software version. If you are running Roku OS 9.4 on an AirPlay-compatible Roku device, try restarting your device by going to Settings > System > System restart.
- Next, select AirPlay and HomeKit Settings.
- Finally, make sure AirPlay is turned on. If AirPlay is turned off, select it to turn it on.
You can also change other settings in this window. For example, you can require an iPhone to enter a code every time you want to mirror to your Roku device. Plus, you can set up HomeKit on your Roku device, which will let you ask Siri to control your TV. For example, you can say, “Hey Siri, turn off my Roku TV.”
This article has been updated with more recent information.
Was this article helpful?
Related Articles
However, after reading about the mirroring feature I noticed there is no support for any form of OSX or iOS devices. Doing some searching on the forums the answer seems to be 'go buy apple tv'.